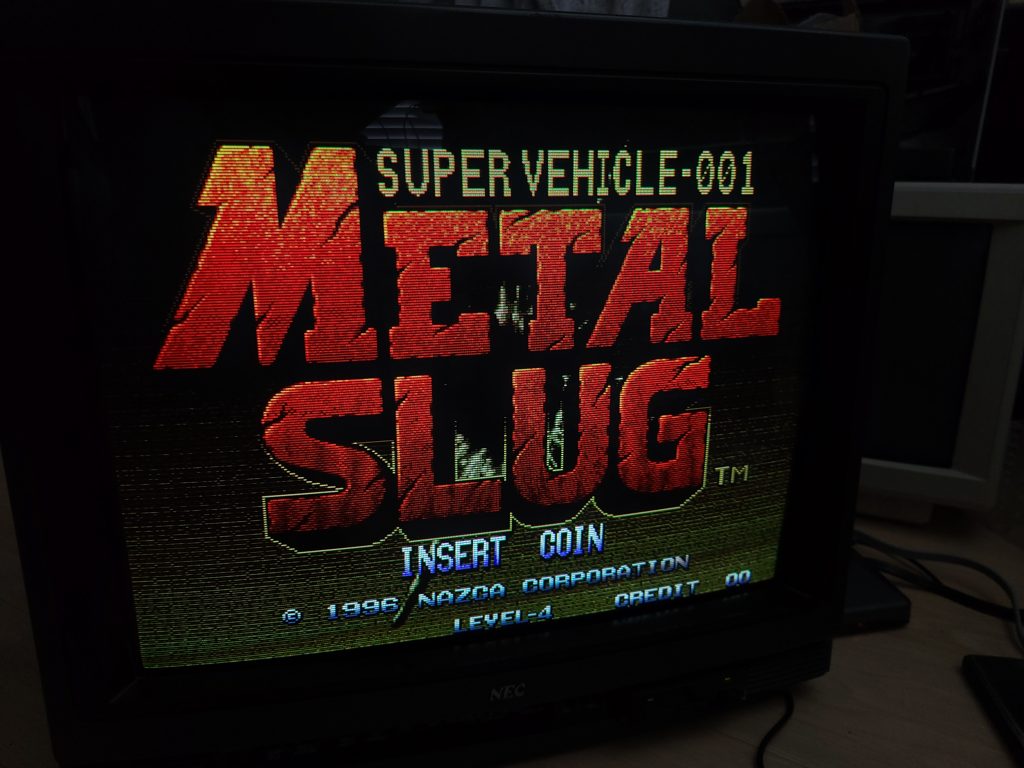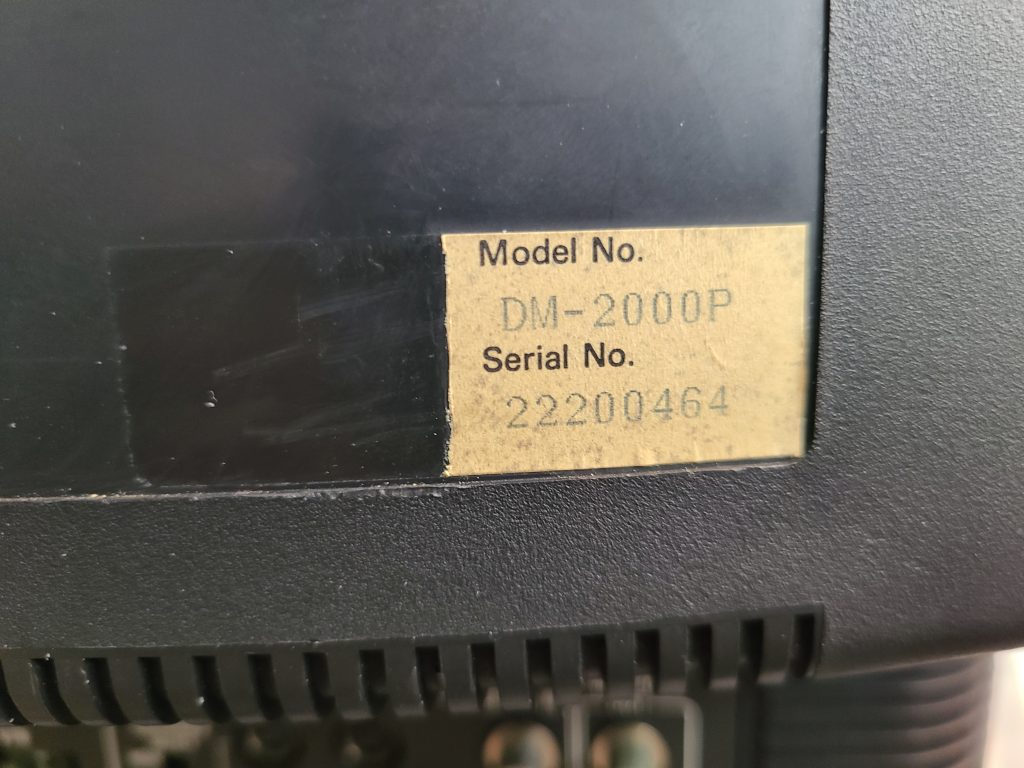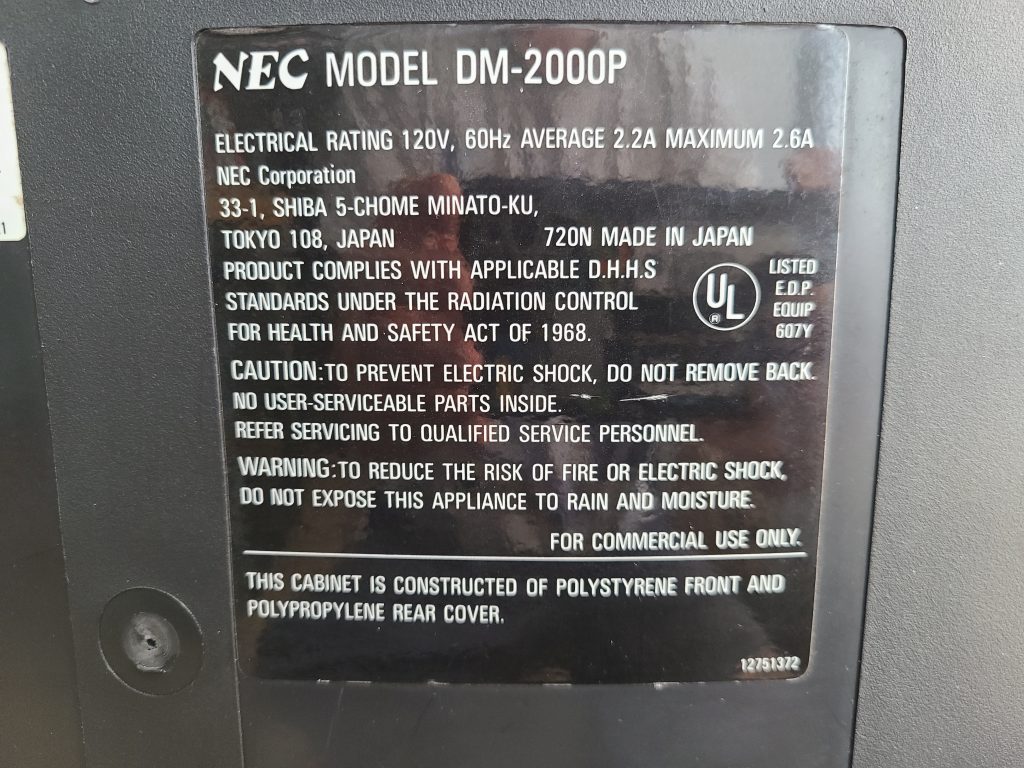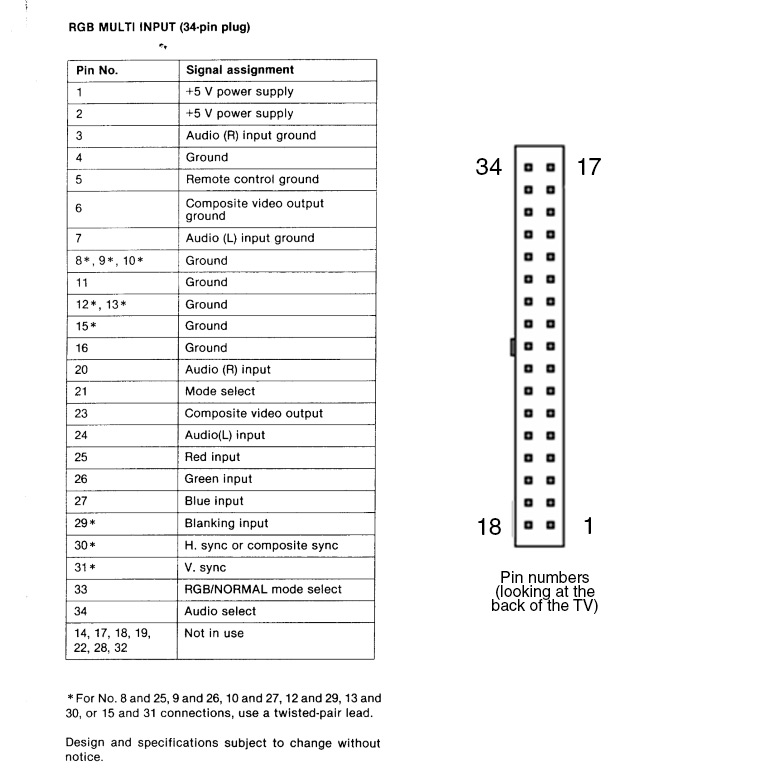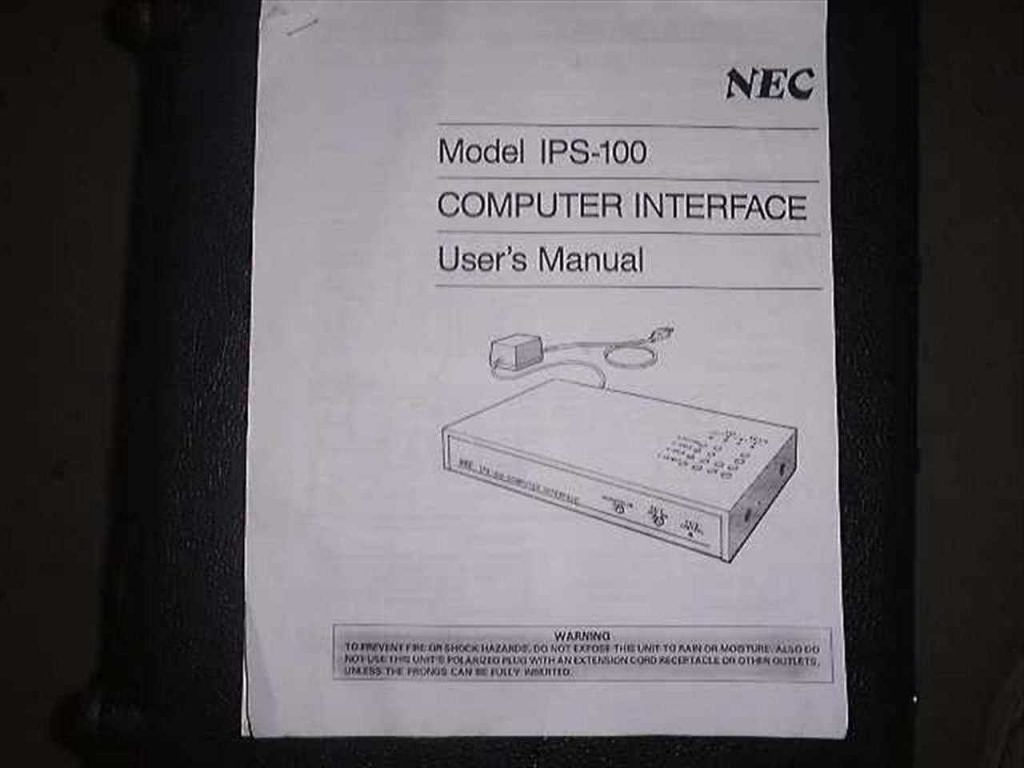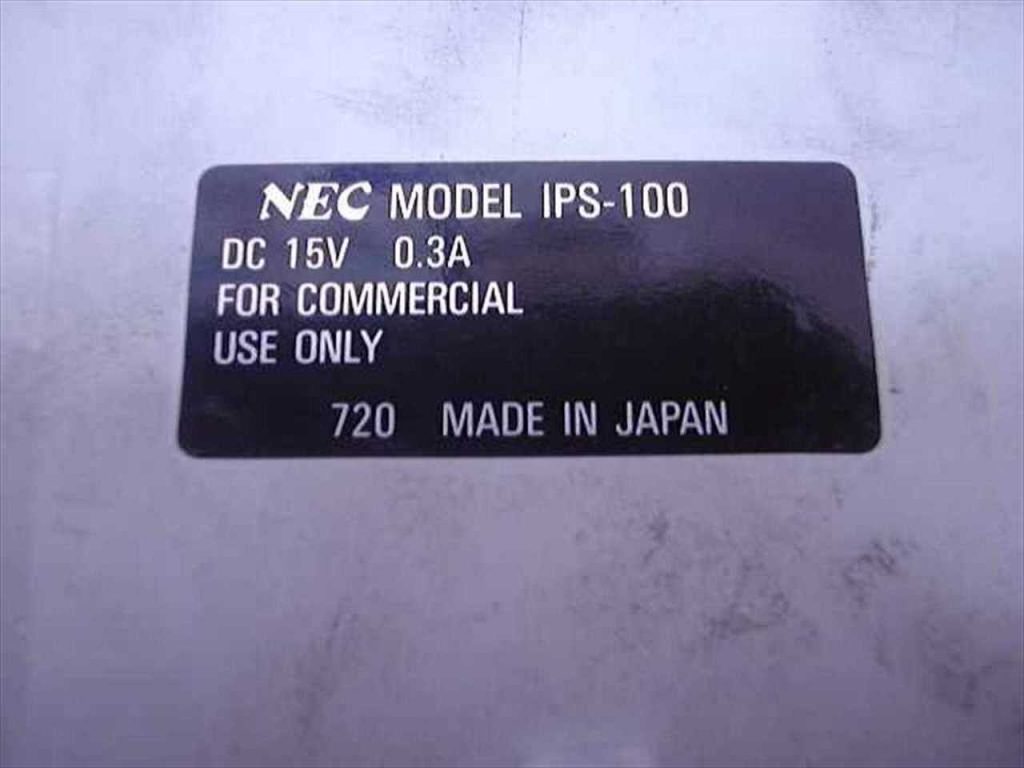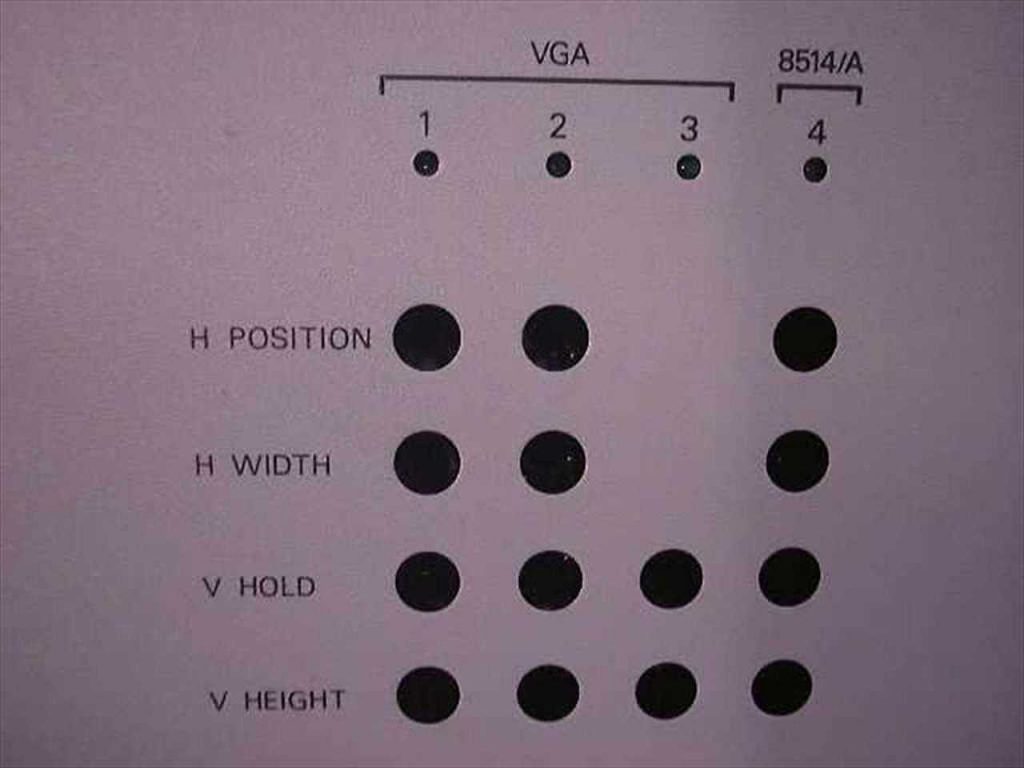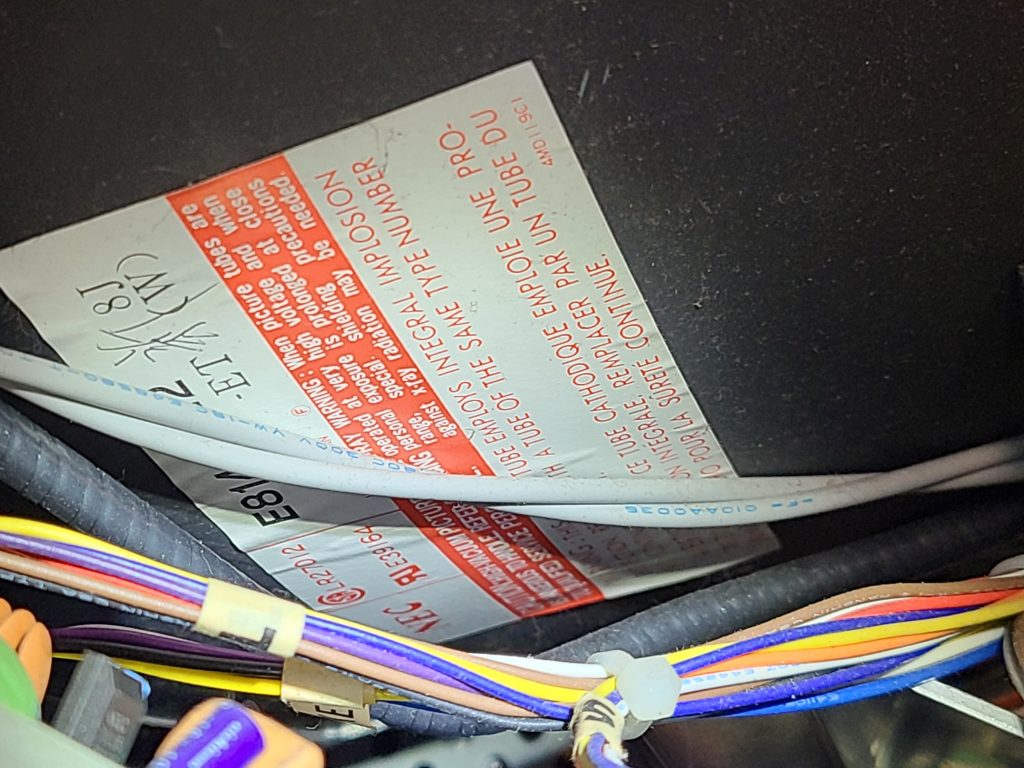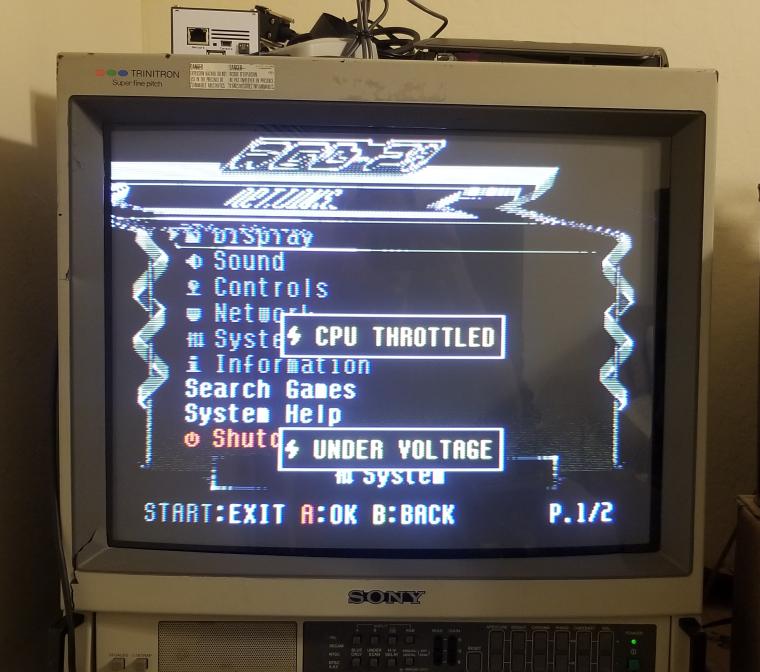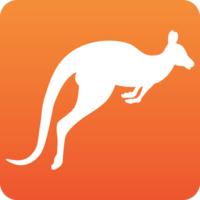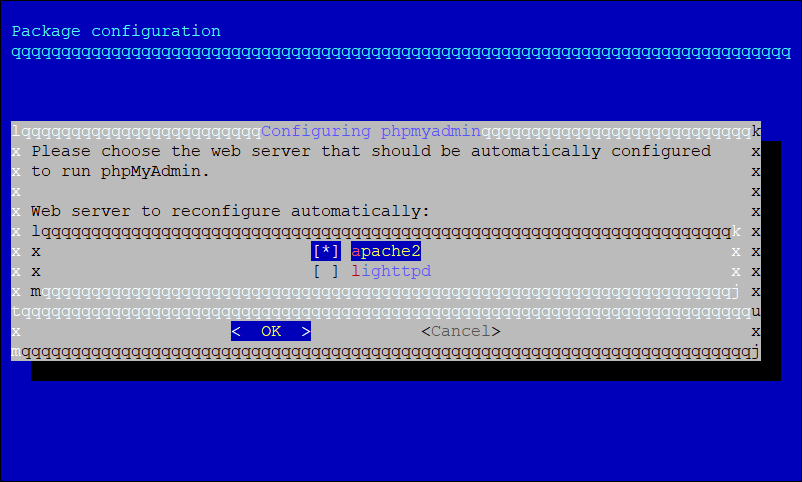So, if you’re like me, you’re on this page refusing to give up your PG27UQ, because even years later it remains one of the best 4K high refresh rate monitors on the market. Its 98Hz/144Hz 4K refresh, local dimming zones and true 1000 nits peak brightness remains unparalleled… but there’s one problem:
It’s unreliable as fuck.
The heart of the monitor is a short-lived G-Sync module designed and manufactured by none other than NVIDIA themselves.
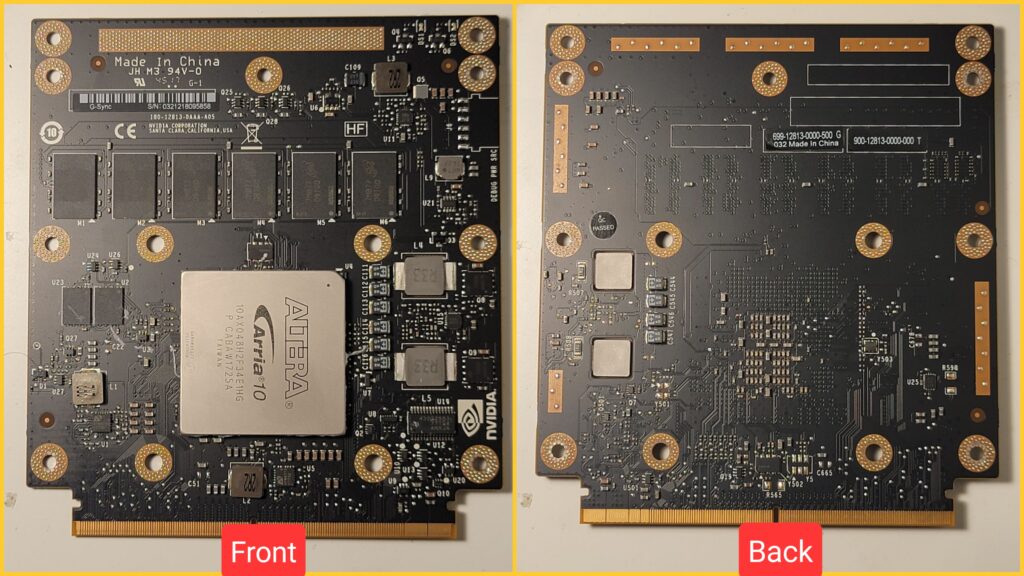
Center-stage on this module is the Altera Arria 10 GX 480 FPGA – a chip with a price tag over $500 at the time NVIDIA was buying them for this module. This chip works very hard (especially in 144Hz mode) to drive the specs that make the PG27UQ so unique. It generates a lot of heat.
ASUS did a decent job at cooling it, despite what you may have read on Reddit. It has two gaming laptop-grade PWM fans – one designated for exhausting air through the FPGA block heatsink down the rear vent in the monitor, and one for exhausting ambient air out the top of the monitor.

Because this FPGA is so powerful, it can’t run for any period of time without a heatsink, and it can’t run for more than maybe 30 minutes without good airflow from the fan.
The G-Sync module has a temperature sensor which monitors the temperature of the FPGA and adjusts the fan speed accordingly.
Now that we’ve gone over the internal design, let’s go over the common problems people run into.
Problem 1: My fans are always running at or near full speed…
If your fans are running at full speed, it is likely because the FPGA is constantly on the brink of overheating. There could be two reasons for this – the first is maybe your heatsink is full of dust and no longer has proper airflow – or the second most likely reason is the thermal paste on the FPGA has dried up and is no longer transferring enough heat away to the heatsink. You will need to disassemble the monitor, remove the main board, remove the heatsink, clean all dust out of the heatsink fins and the fans, clean all the old paste off with 99% isopropyl alcohol, and apply fresh paste.
Disassembly instructions are out there online – you just remove the rear stand (4 screws), then use a plastic spudger around the seam of the monitor to free the back plastic, then unplug two connectors so you can set the whole piece aside.
To remove the main board, you unplug everything, remove the small screws near the bezel edge at top and bottom, remove the screw holding down the top fan, take the board assembly off the back panel (careful of the plug behind it), flip it over, remove 4 screws, push back the two tabs holding the PCB down, then lift it out.
The heatsink can be moved with the 4 spring-loaded screws below the FPGA. Loosen then as you would a CPU fan, maintain equal force distributions, etc. Make sure you don’t let them fly away. The heatsink will be really stuck on there, use some twisting and wiggling motions to carefully get it off without bending anything.
Problem 2: My PG27UQ no longer turns on, or takes several attempts to turn on…
If your monitor has thermal issues that go unaddressed for too long, it will start to cause heat damage to the FPGA. ASUS appears to have disabled the thermal-throttle shutdown in their firmware despite it being offered by NVIDIA. Similar to the issues which plagued overheating Xbox 360s and PS3s at launch, the ball solder joints under the FPGA will start to crack and deteriorate from excessive heat, and once they fail your PG27UQ will no longer work.
I found this out because I got my personal PG27UQ as free e-waste from someone who had given up trying to get ASUS to RMA repair the thing. I took it home and based off nothing but a hunch I hit the FPGA with a bench hot air station for a few minutes to try and reflow the outer ball joints of the FPGA, and immediately the monitor started working again normally. Unfortunately though, this was only a temporary fix. It lasted about 6 weeks and then I had to repeat the process again, with diminishing returns. After the third or so time, heating it up no longer fixed anything and the G-Sync module appeared to be dead.
I spent a few weeks researching my options and couldn’t find anyone who would properly reball the FPGA. It takes a lot of specialized equipment and an exact ball template that matches the layout of the FPGA pins. Theoretically it could be done, and I’d love to have someone do it to my dead G-Sync module, please reach out if you have any ideas.
My only option was to find a replacement module.
Resurrecting a dead PG27UQ
I googled dozens of different model numbers and other info related to the G-Sync module hoping to find a stash of them somewhere. I even tried AliExpress, eBay, and other marketplaces that sell direct from China. Nothing came up.
I don’t even remember where I found this text, but eventually I tried searching “10AX048H2F34E1HG P CABAW2001A G-Sync Module Card” and got a hit on eBay Canada for a repair shop that had a stockpile of 20 cards…!
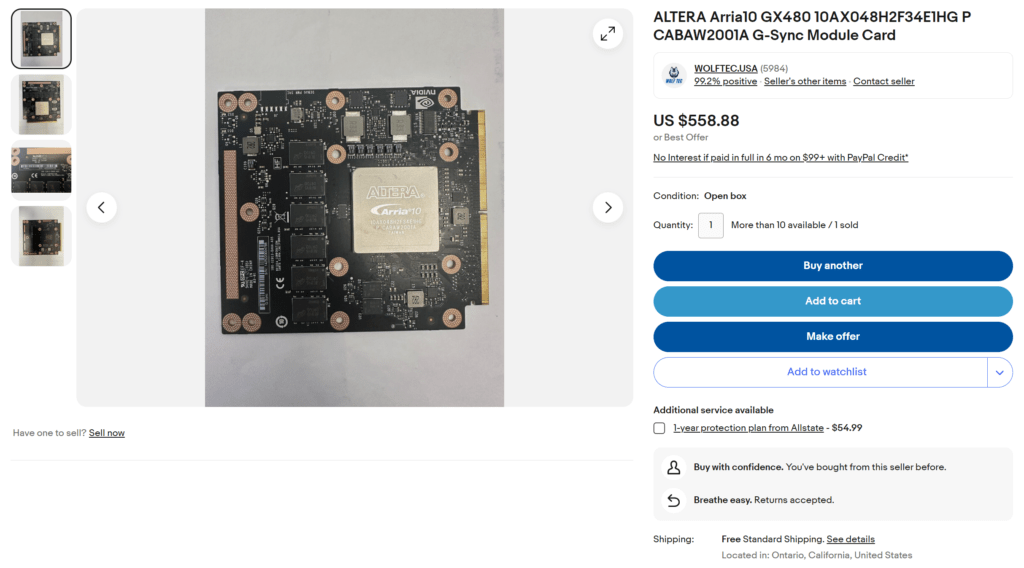
The price tag was pretty painful – in my local market you could get a working PG27UQ for only a couple hundred dollars more. I sent an offer with a quick paragraph explaining my dire little situation and the seller was generous enough to accept a $300 offer from me. I asked them in DMs if they knew where the cards had come from (direct from NVIDIA? Dead stock from China? Pulled from PG27UQs with dead panels?) but they were pretty tight-lipped about it. They probably aren’t supposed to have them 😂
The suspense was killing me, I had no idea if this replacement would work. Would it even boot? Would I need some unobtanium FPGA firmware from ASUS? I installed it and booted the monitor. The screen was flashing red, green, blue, white, repeatedly – looked like some sort of factory burn-in test to make sure the panel was operational. I also saw this curious service menu in the upper corner:
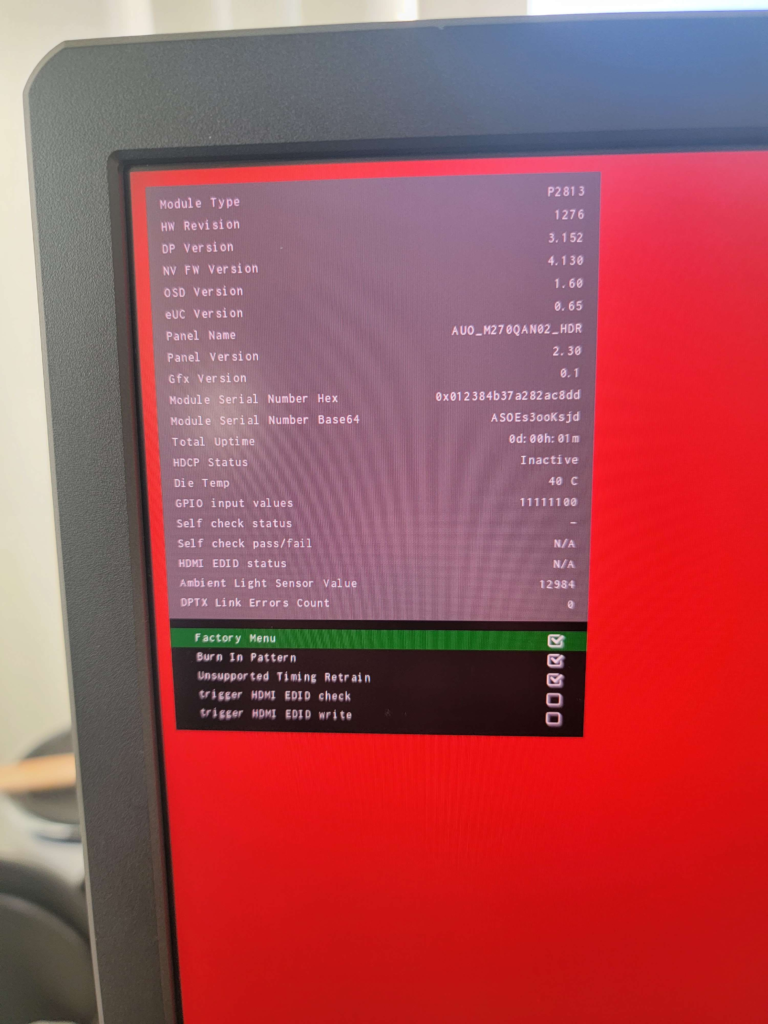
You can see the module is indeed brand new – 0h 0m on the total uptime clock. If you are following along with me, it’s important to first uncheck “Burn In Pattern” BEFORE unchecking “Factory Menu” because I have no clue how to get back into that factory menu once its closed. You don’t want your brand new module to be stuck showing a burn-in pattern forever 🙂
One time with the old dead module after I reflowed the FPGA it showed a factory menu too, which I’ll include here for posterity and comparison:
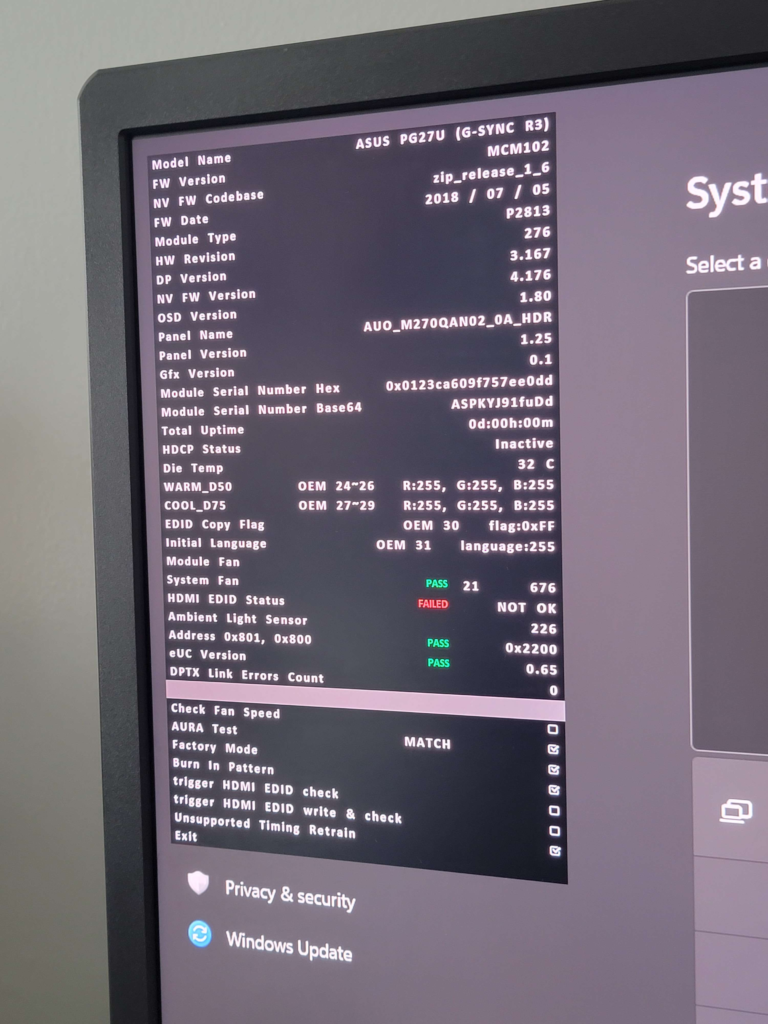
If you’ll notice, the “NV FW Codebase” changed from “zip_release_1_6” to “4.130” and the “FW Version” changed from MCM102 to [nothing]. This will be a problem…
These NVIDIA modules from eBay came with nothing but OEM firmware on them. Apparently NVIDIA designed the base of the firmware and then ASUS (and possibly Acer?) made their own customizations to it for branding and additional features. Thankfully most of the features we’ll be missing are cosmetic – the ROG projection and ASUS logos won’t work anymore. Instead, you get this cute little NVIDIA menu:
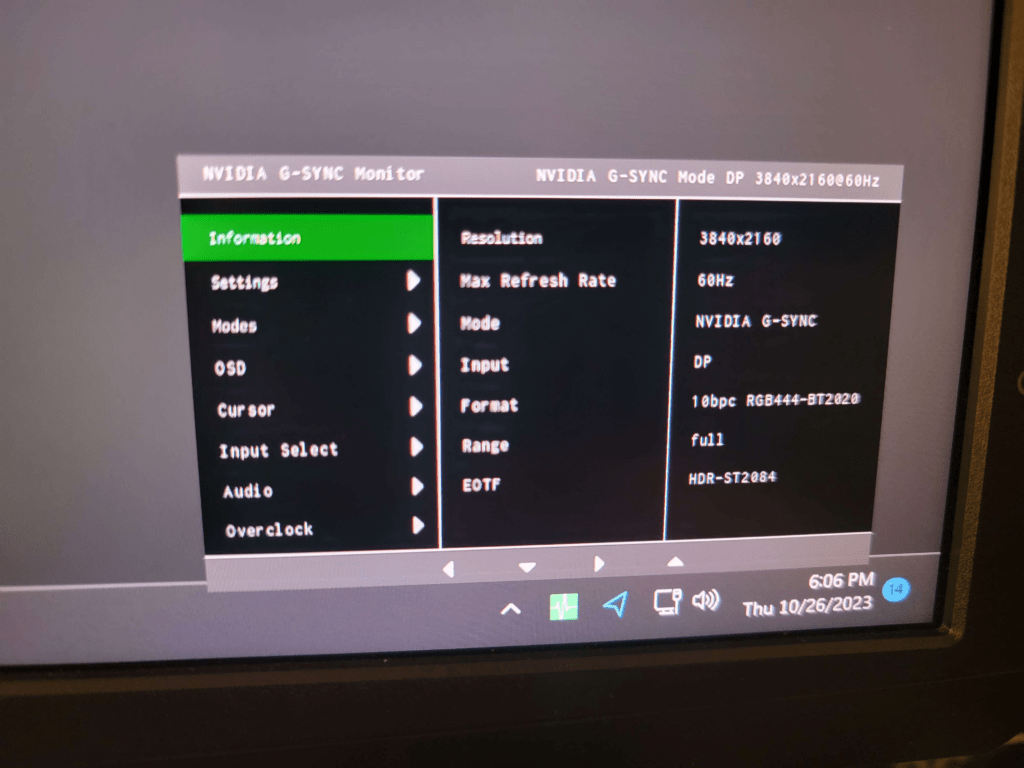
You’ll find all the features you need in this menu including Ref. White Nits, 144Hz OC on/off, user-mode white balance, etc.
Now lets go over the important non-cosmetic broken things, in order of most fucked to least fucked:
- The PWM fan system is now inactive
- The power button doesn’t actually turn the monitor off – only the backlight.
- The power light only works briefly when the monitor is plugged in, then turns off.
I tried various things to flash the ASUS firmware onto the G-Sync module but nothing worked. I even tried contacting ASUS asking for their firmware utility but as of writing they have not provided anything. I do wonder if someone could extract the firmware from a working ASUS-flashed FPGA but I don’t know anything about that. So for now we’re left to work around these issues.
The only way I’ve found to work around the power button issue is to physically unplug the monitor when not in use. You can either used a switched power strip below your desk or do what I do and just unplug power from behind the monitor when I want to turn it off.
Working around the missing PWM Fan System
This solution was inspired from the posts on Reddit of people putting aftermarket PWM controllers into their PG27UQ. This is actually perfect for replacing the now-not-working PWM system from the NVIDIA firmware.

Please use some common sense when installing the fan controller – don’t run the monitor with the heatsink removed. Ever. Also try to avoid working on the monitor internals while its plugged in, just to avoid shorting anything out. Also this entire process can be done with off the shelf plug and play adapters, you don’t need to be soldering anything or altering the monitor in any irreversible way.
First you’ll need this PWM controller: https://www.amazon.com/dp/B08ZDBDSN8
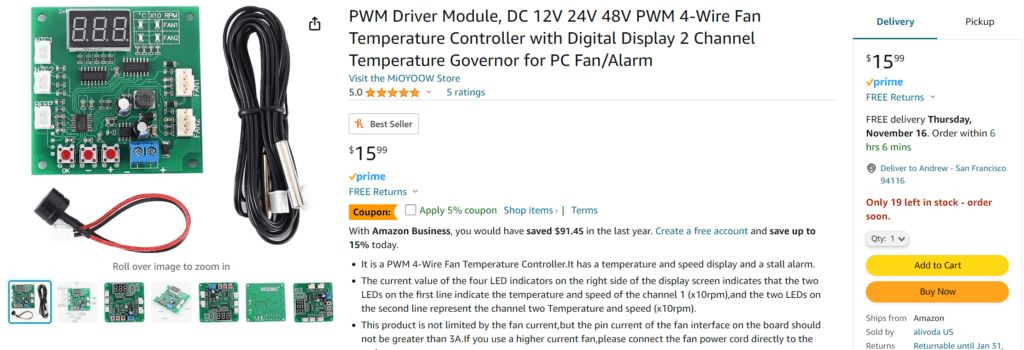
I mounted it with some velcro – if you’re extra paranoid you can cover the back with kapton tape to isolate it from the metal panel backing but I found that unnecessary. Don’t bother plugging in the beeper speaker unless you want to annoy yourself.
To adapt the 4-pin fan headers on the controller to the micro 4-pin laptop fan connectors in the monitor, I bought two of these adapters off Amazon: https://www.amazon.com/dp/B07S4L41TN
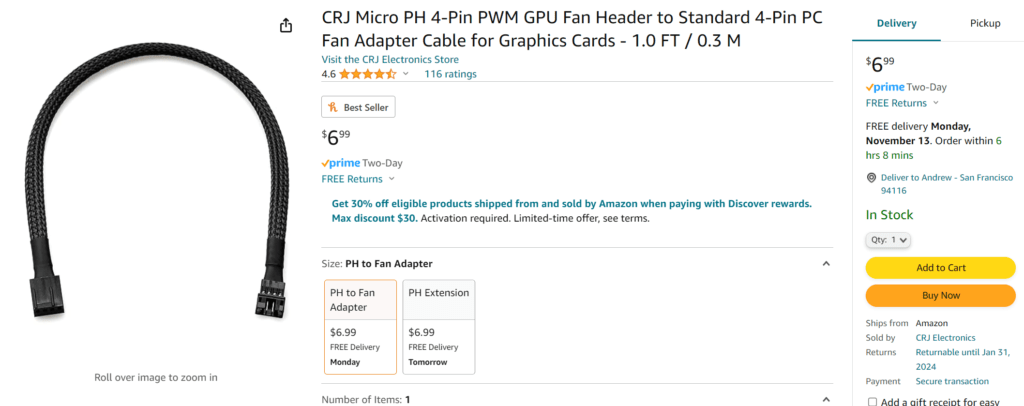
For connecting power to the PWM controller, I bought this extension cable and cut one end off + stripped the yellow and black wire. Yellow is +12v and black is GND, plug it into either of the fan connectors in the PG27UQ board and put stripped end into the screw terminals of the PWM controller: https://www.amazon.com/dp/B07PFK926D
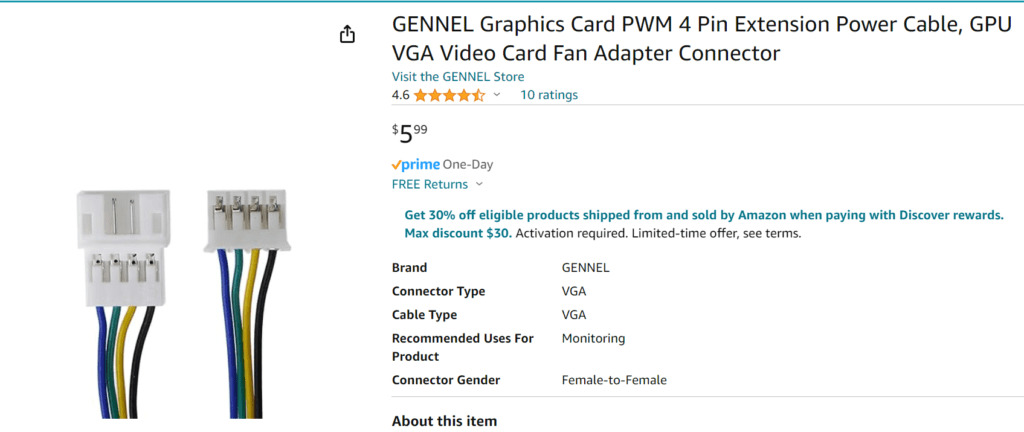
Lastly you need to install some temperature probes. The PWM controller comes with two but they are crap. They fail from heat exposure when attached directly to the heatsink, and are not sensitive enough to work as ambient air sensors inside the monitor. Instead, I suggest buying this 20K copper one: https://www.amazon.com/dp/B07LGL3WJY
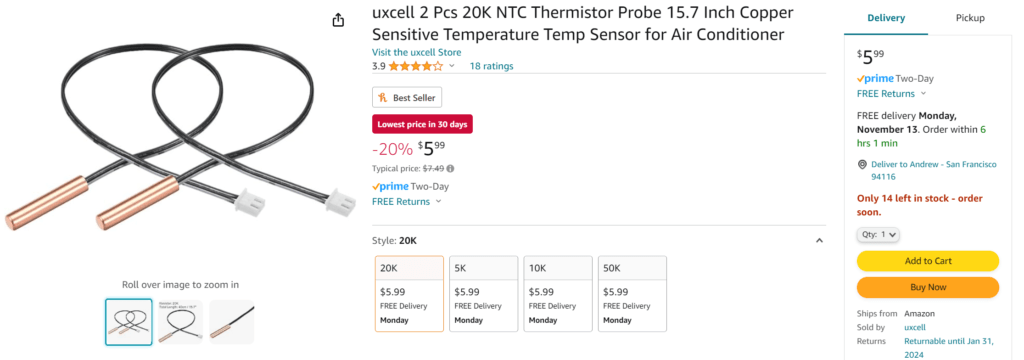
You only need one, and you will plug it into the NTC probe connector that corresponds to the Fan # you used for the FPGA fan. You’ll want it to make direct contact with the FPGA heatsink, like this. I used some kapton tape to secure it, plus a zip tie:

You’ll need to adjust the PWM controller base speed for both fans. You do this by pressing “OK” until you see two lights on the fan # you want to adjust, then the arrows to adjust speed (starting at 10, maxing at 50). You will likely want about 30 for the top fan and ~35 for the FPGA fan.
Conclusion
So now other than having to unplug the freakin’ thing when I’m not using it, my PG27UQ is working mostly the same as it should minus some cosmetic ASUS features I won’t miss. Hopefully we get the ASUS firmware flashing tool some day – I’ll update this article if I ever do. Or who knows, maybe PC monitor technology and pricing will finally out-pace this nightmare so I don’t need to hold onto it for dear life anymore. We’ll see what happens first 😂